カテゴリから検索
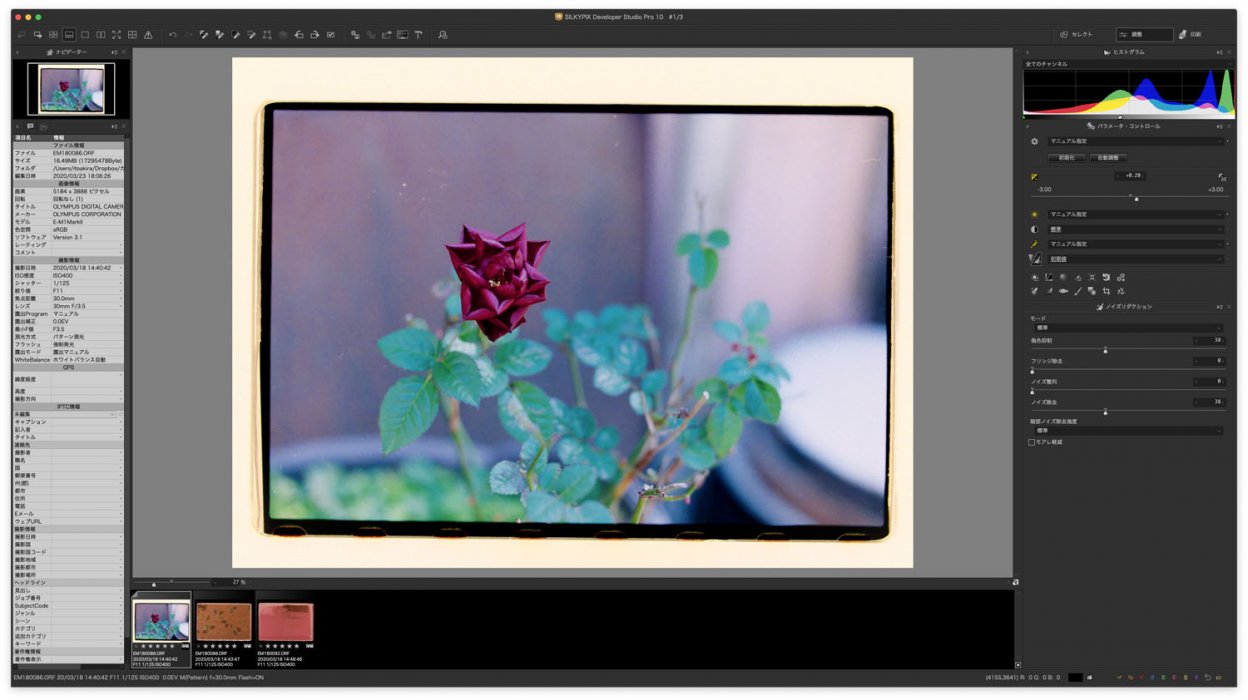
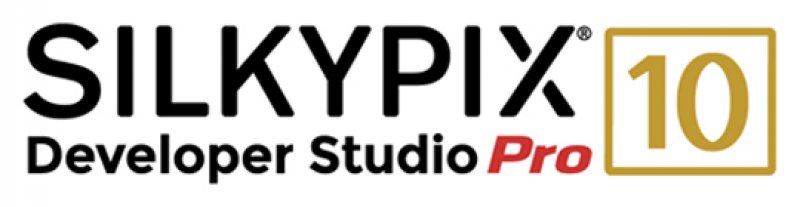

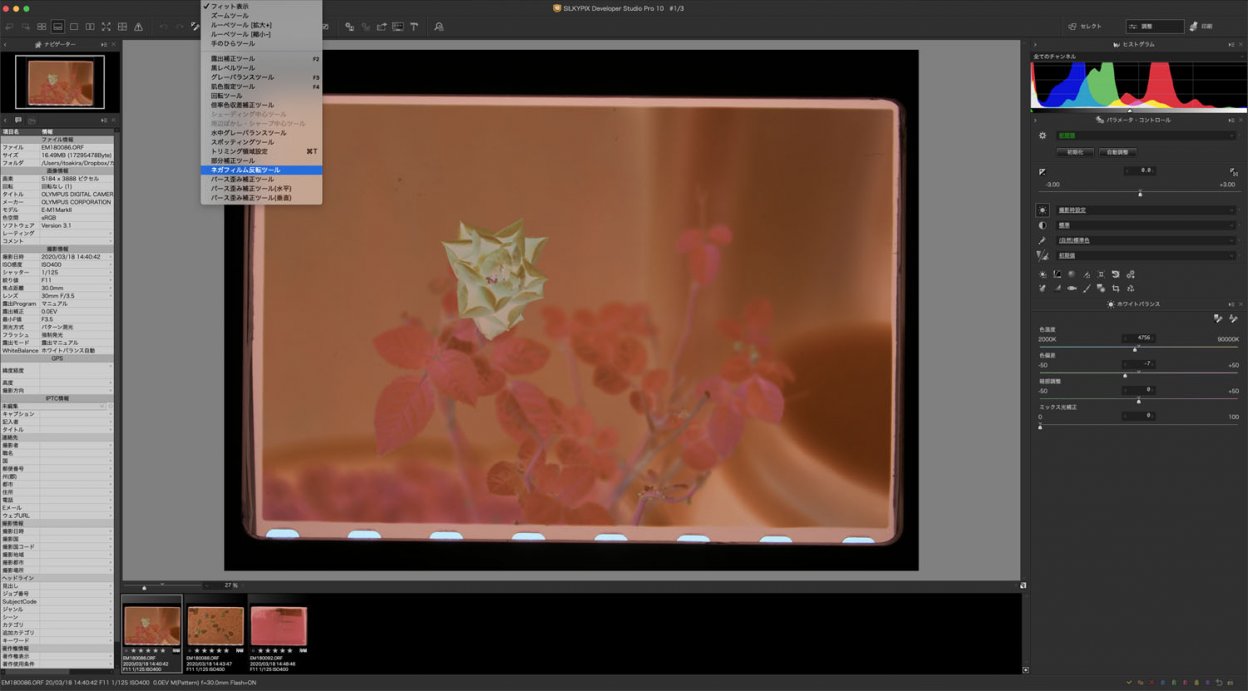
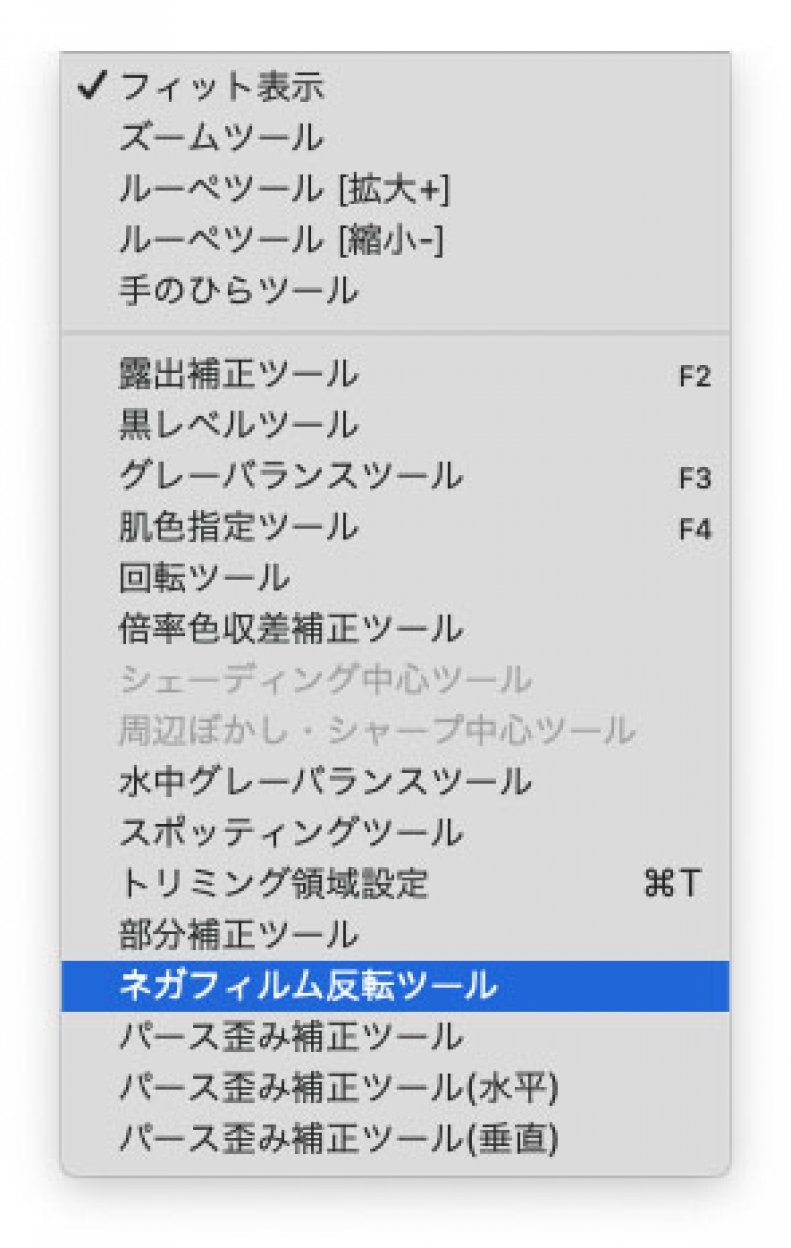
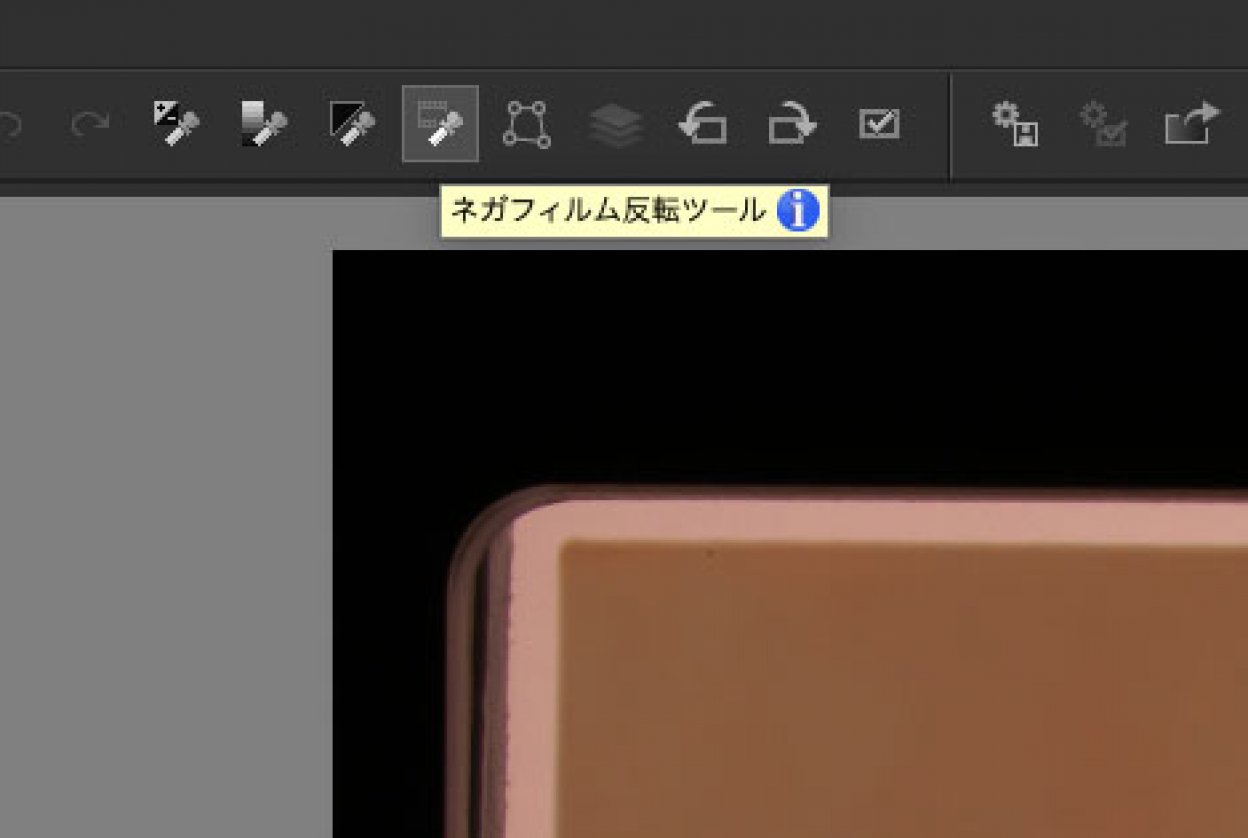
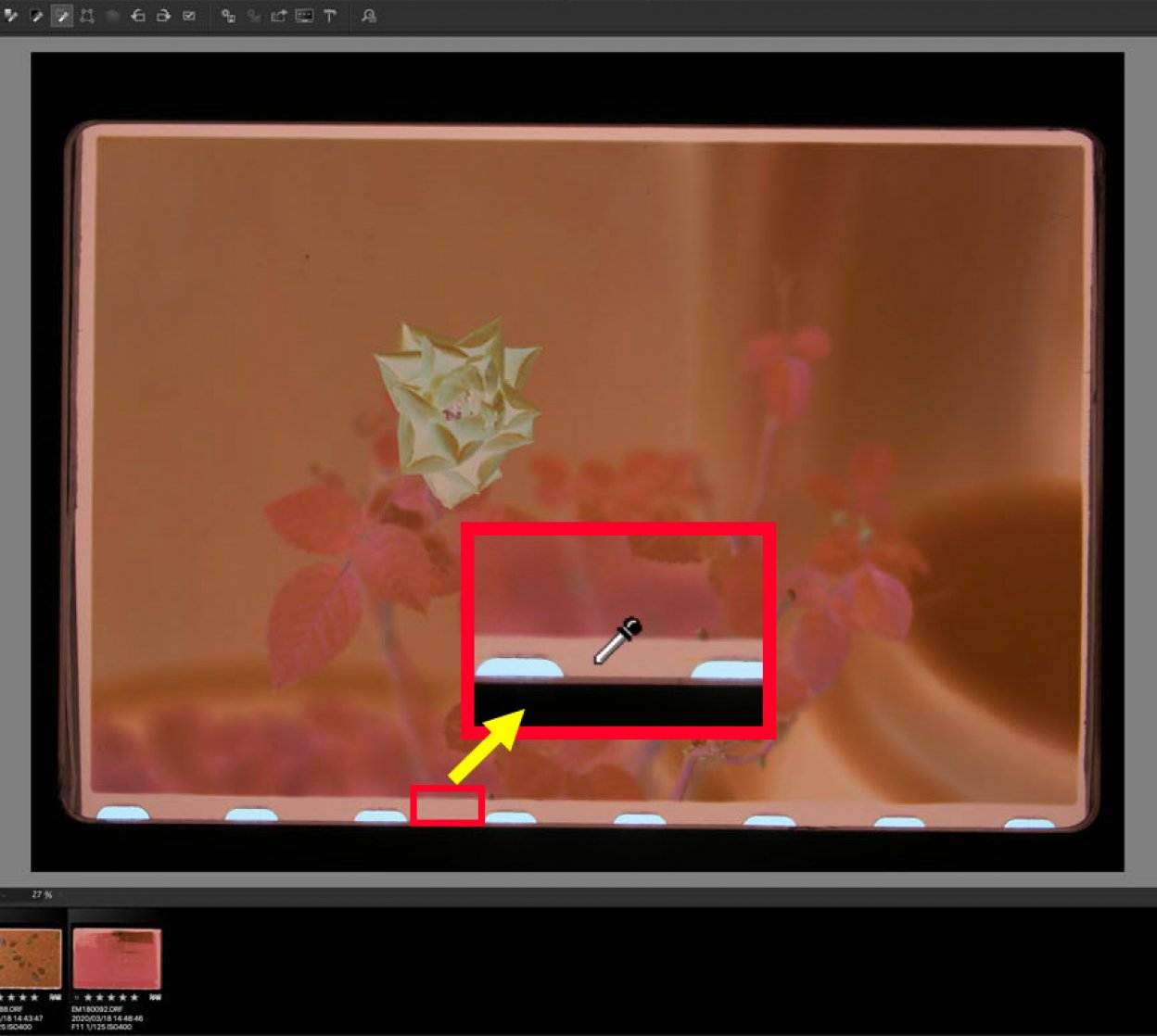

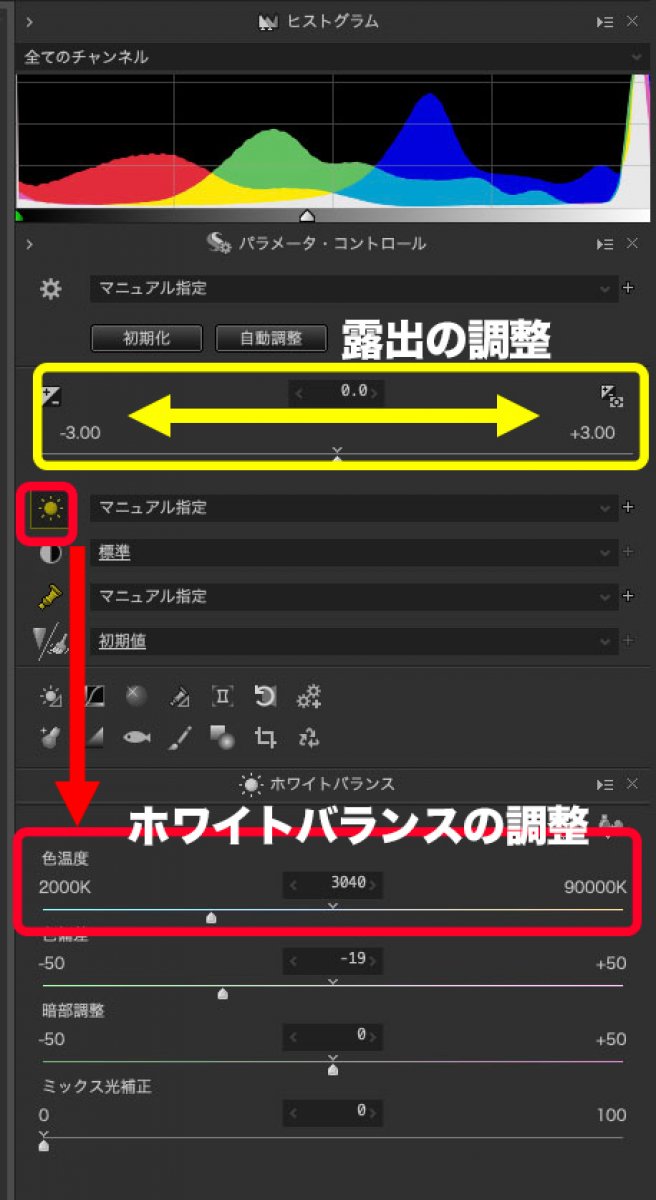
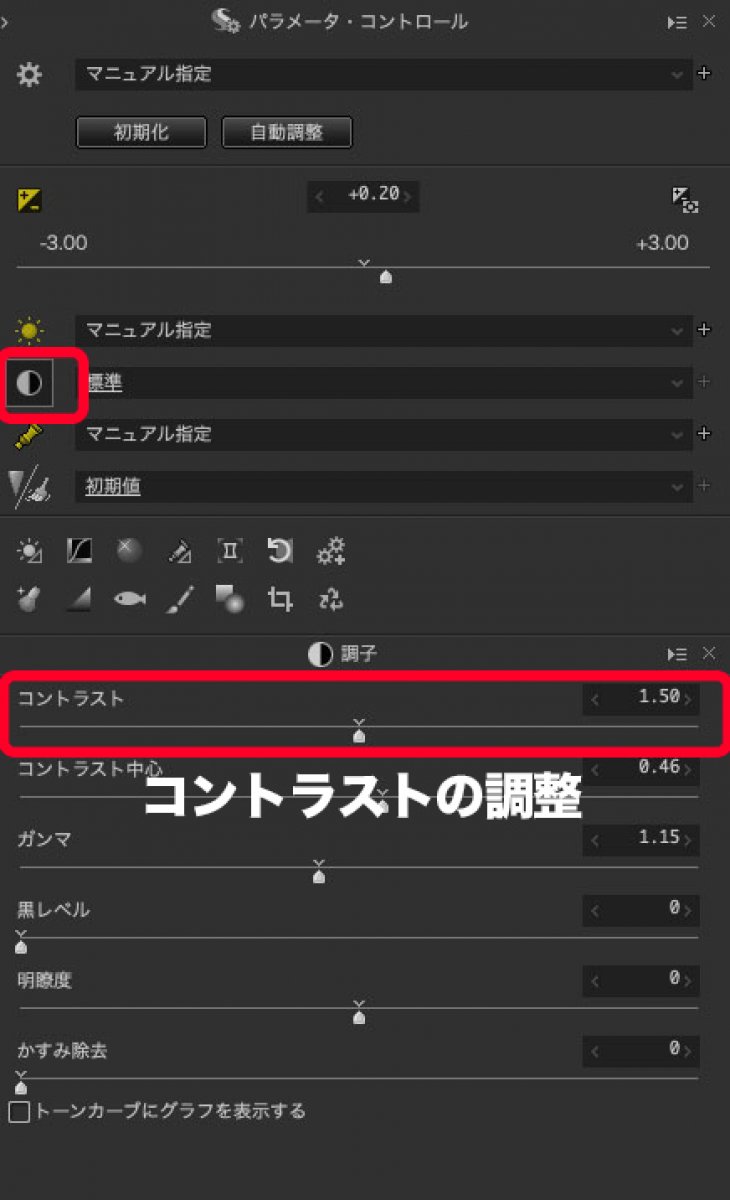
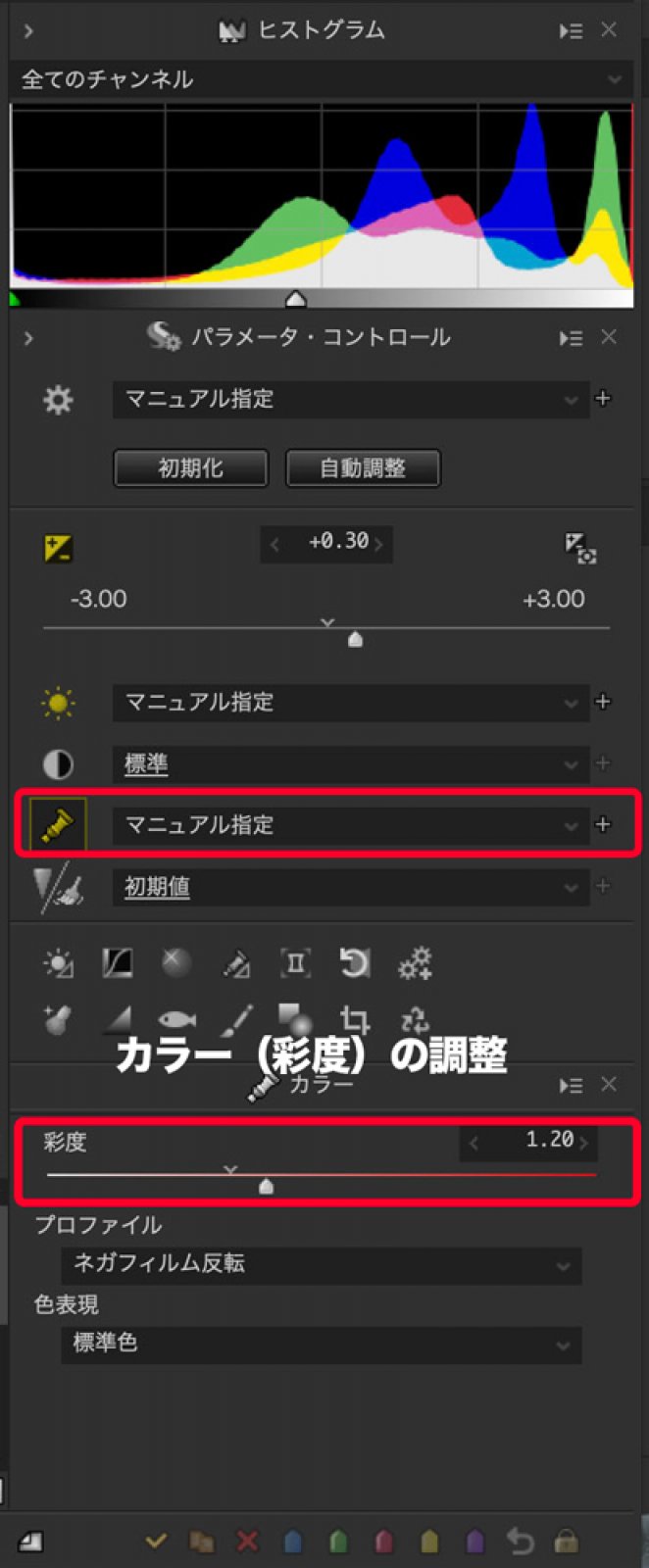
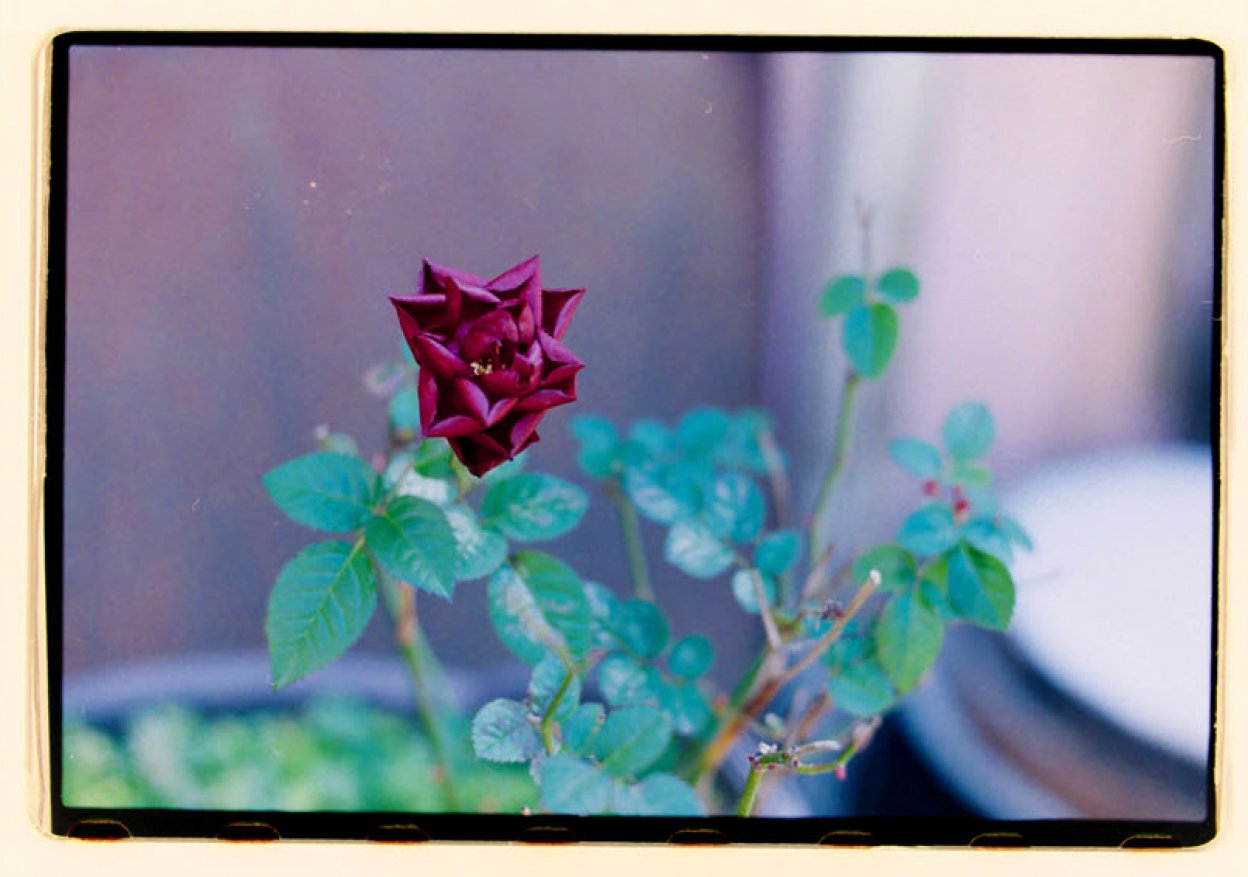
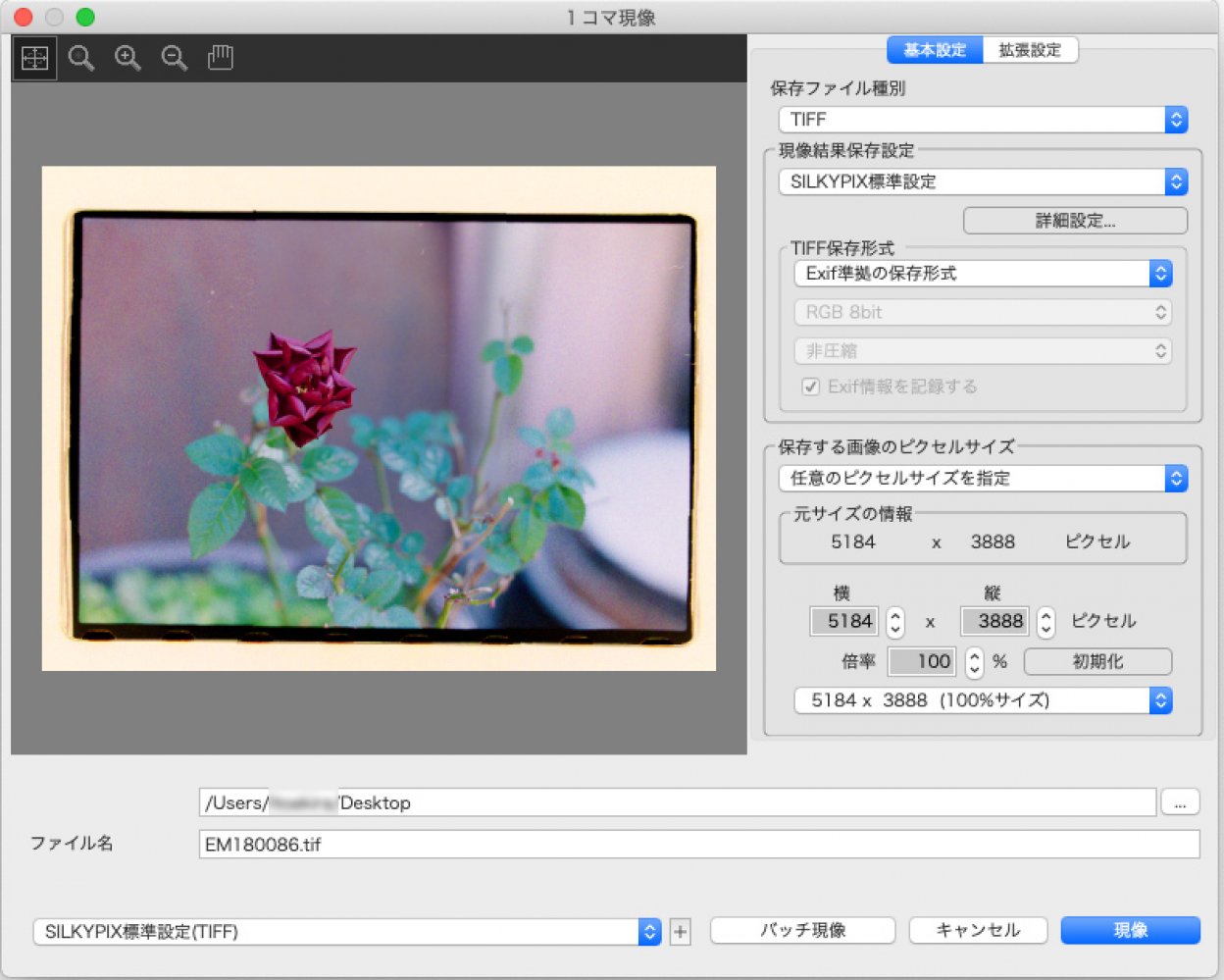


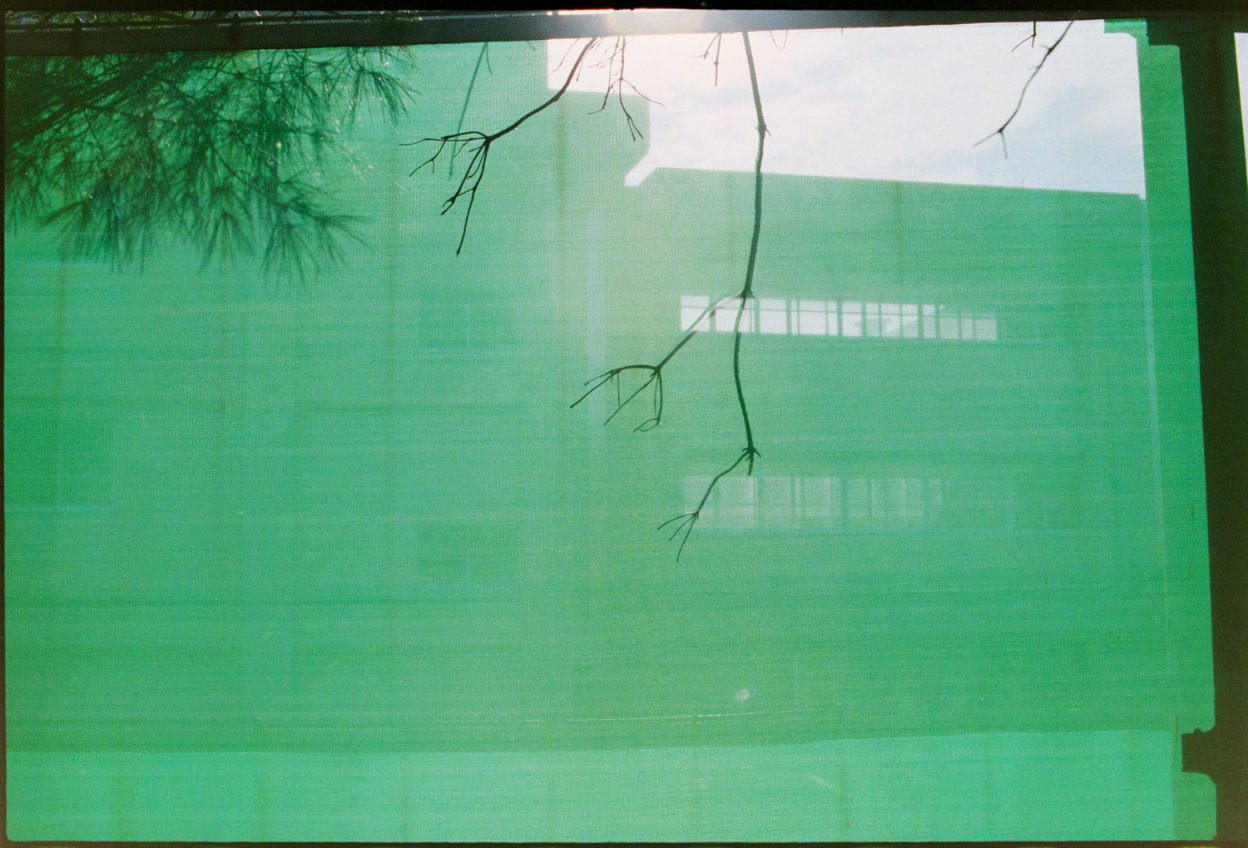

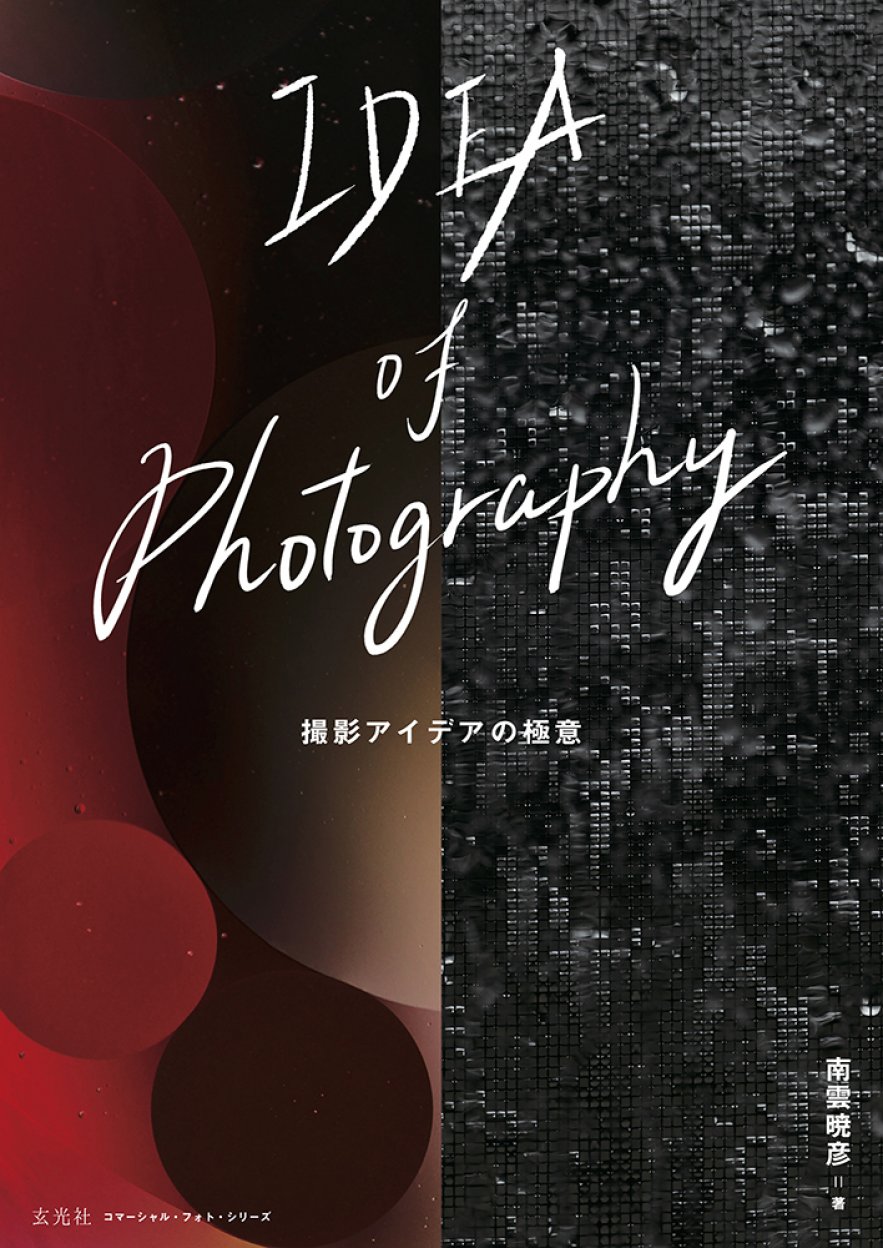
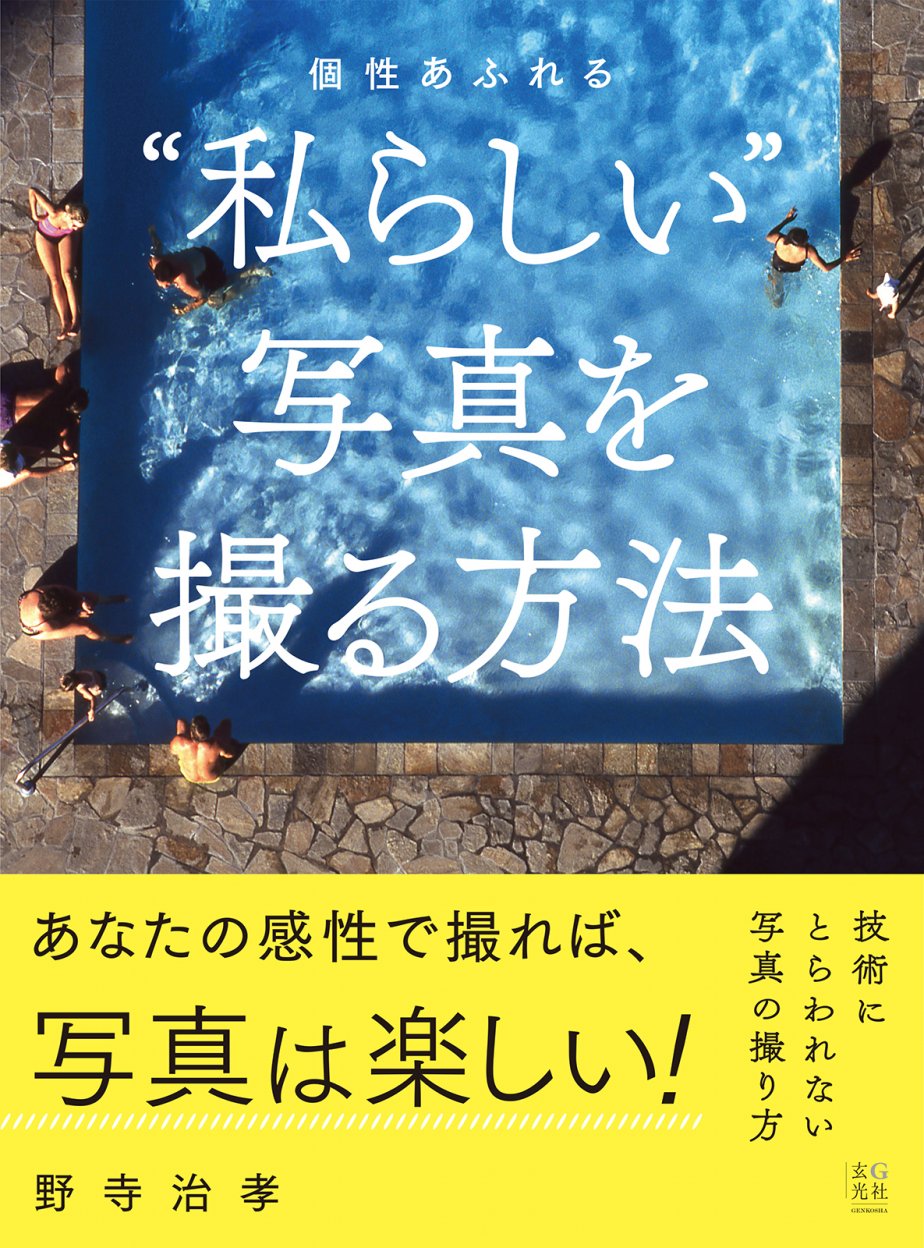
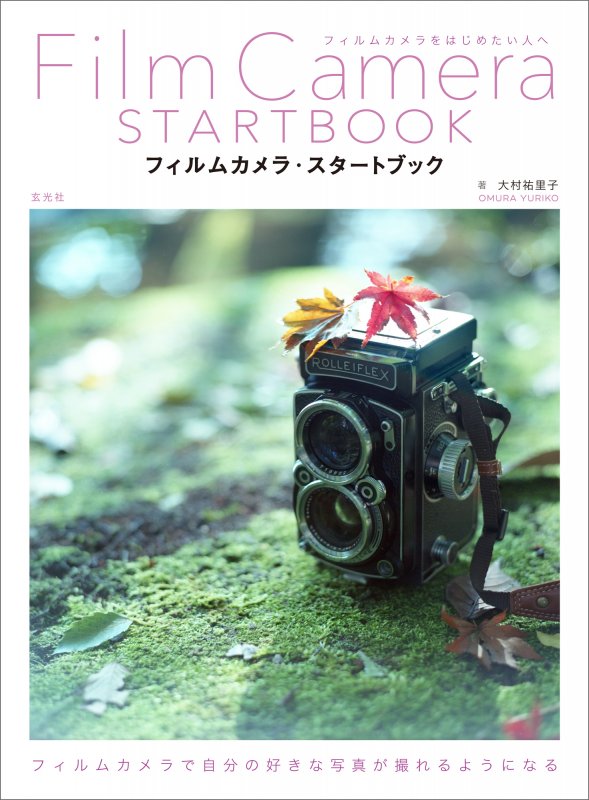
| <CAMERA fan公式アカウント> CAMERA fanでは、SNSで中古カメラ情報を発信しています。 ぜひフォローして、最新の商品情報をゲットしてください。 注:フォローすると、あるとき突然、猛烈に大量ポストがはじまり、タイムラインが一気に「中古カメラ」で埋まることがありますのでご注意ください。 |
| 2020/03/20 | |
| ▶ | モノクロフィルムを簡単にスキャンする方法 |
| 2018/08/21 | |
| ▶ | 北海道・上川町にIMAI collection(今井コレクション)の新しい展示施設がオープン |
| 2018/08/06 | |
| ▶ | 味わいあるカメラとオールドレンズのイラスト!三宝カメラの女性スタッフが描いたイラストレーションがすごい! |
| 2017/11/08 | |
| ▶ | 日本カメラ博物館 特別展「世界を制した日本のカメラ 〜もうひとつの日本カメラ史〜」 |
| 2017/09/22 | |
| ▶ | 北の大地にニコンと共に45年 札幌・IMAI collection(イマイ・コレクション) |
| 2017/07/19 | |
| ▶ | 日本カメラ博物館 特別展「あなたのカメラができるまで」 |
| 2017/06/22 | |
| ▶ | 【レポート】ハッセルブラッドやジナーPで撮影。六本木スタジオが若手スタッフにフィルム撮影セミナー |
| 2017/05/26 | |
| ▶ | モノクロ現像専門所「アート・ラボ」 |
| 2017/05/26 | |
| ▶ | モノクロフィルム・レポート「BERGGER Pancro 400(ベルゲール パンクロ 400)」 |
| 2017/04/24 | |
| ▶ | ニコンミュージアム「創立100周年記念企画展 第2回カメラ試作機〜開発者たちの思い」 |
| 2017/04/21 | |
| ▶ | モノクロフィルム・レポート「JCH STREET PAN 400 BLACK & WHITE FILM」 |
| 2016/11/25 | |
| ▶ | 日本カメラ博物館特別展「世界のカメラ100選」 |
| 2016/04/26 | |
| ▶ | 日本カメラ博物館 特別展「ザ・フラッグシップ・カメラ展」 |
| 2016/03/25 | |
| ▶ | さらば、ニコン大井製作所101号館 |
| 2016/01/21 | |
| ▶ | 日本カメラ博物館 特別展「100歳のカメラ業界人 田中政雄が選んだ古今東西カメラ100台」 |
| 2015/12/21 | |
| ▶ | 帰ってきたローライフィルム 3i株式会社 三島社長インタビュー |
| 2015/11/13 | |
| ▶ | エボニーが上野彦馬写真機を復刻、広川泰士氏による湿板写真撮影 |
| 2015/10/29 | |
| ▶ | ニコン製カメラ全機種を展示、ニコンミュージアム |
| 2015/09/26 | |
| ▶ | 日本カメラ博物館特別展「イギリスカメラ展〜王国の気品マホガニー&ブラス」 |
| 2015/05/18 | |
| ▶ | 日本カメラ博物館特別展「写真機今昔物語」 |
| 2015/05/01 | |
| ▶ | ゼラチンシルバーセッション 2015 写真家 広川泰士インタビュー |
| 2015/03/23 | |
| ▶ | 甦る古典撮影技法 湿板写真館がオープン |
| 2014/11/17 | |
| ▶ | 赤瀬川原平の軌跡を辿る「赤瀬川原平の芸術原論 1960年代から現在まで」 |
| 2014/07/04 | |
| ▶ | メンテナンスでGo! Go! |
| 2014/01/31 | |
| ▶ | 日本カメラ博物館特別展「The LEICA ライカの100年」 |
| 2013/09/27 | |
| ▶ | 家族の思い出をアーカイブせよ!〜ビネガーシンドロームからの救出〜 |
| 2013/07/30 | |
| ▶ | カメラについて知る・日本カメラ博物館 |
| 2013/06/05 | |
| ▶ | レンズを蘇らせる技〜山崎光学写真レンズ研究所〜 |
| 2012/09/05 | |
| ▶ | プロラボにオーダーする時に注意したいこと「プロラボ・ラボテイク」 |
| 2012/06/20 | |
| ▶ | フジフイルム スクエア 写真歴史博物館 |
| 2012/04/28 | |
| ▶ | レンタル暗室&ギャラリー PIPPO(ピッポ) |